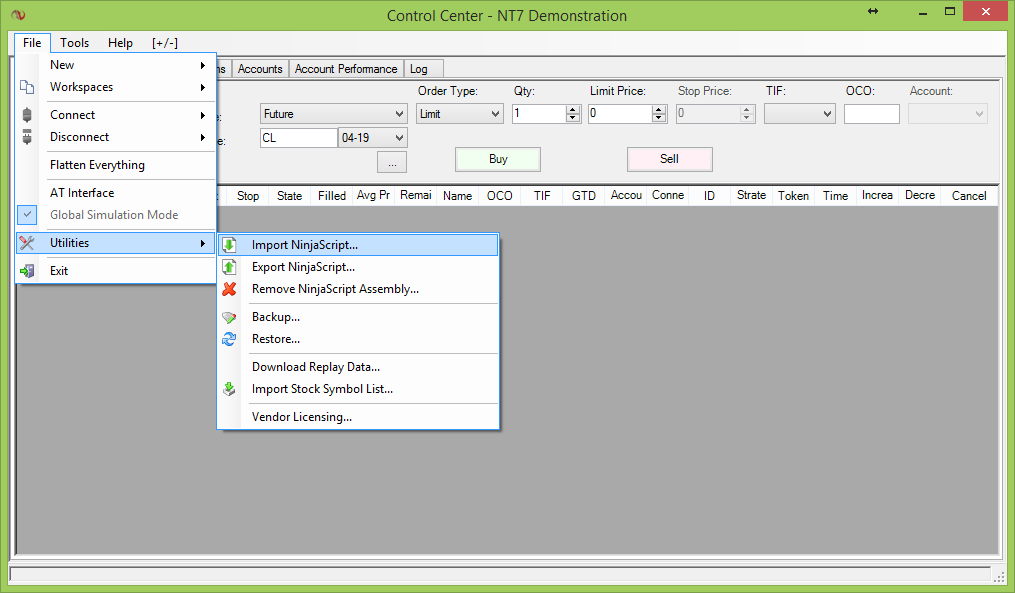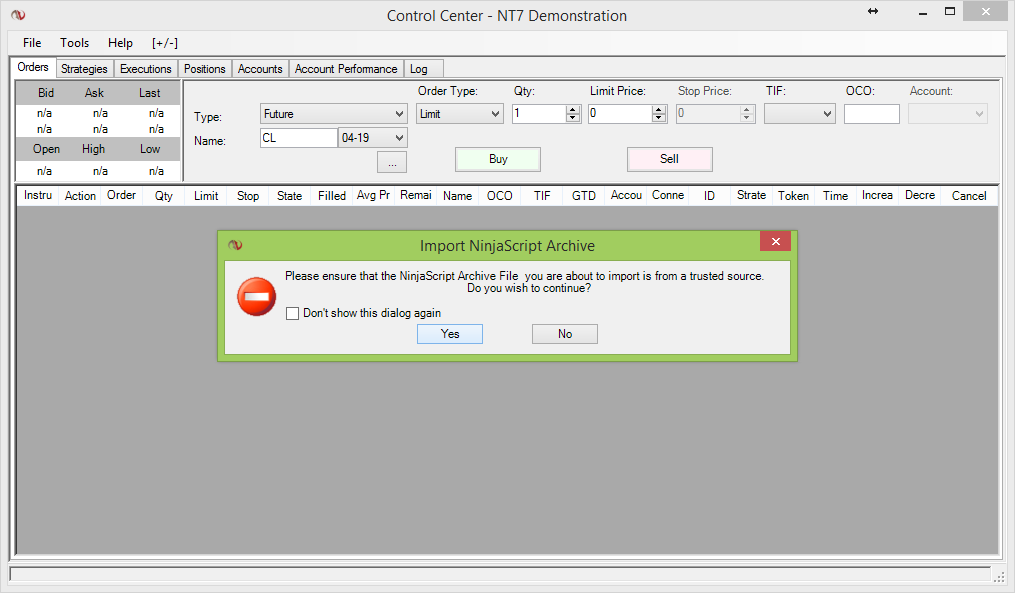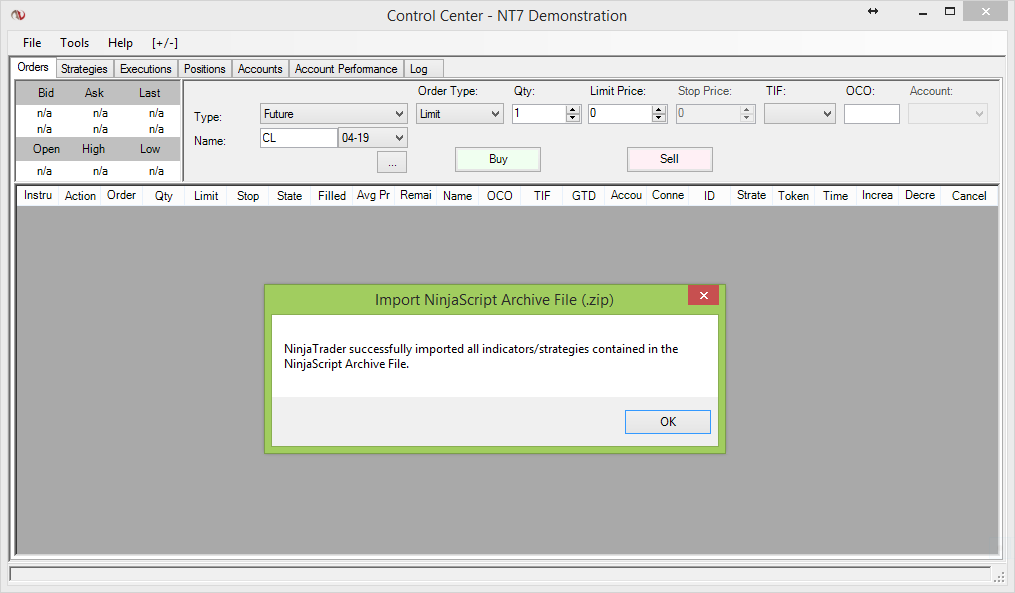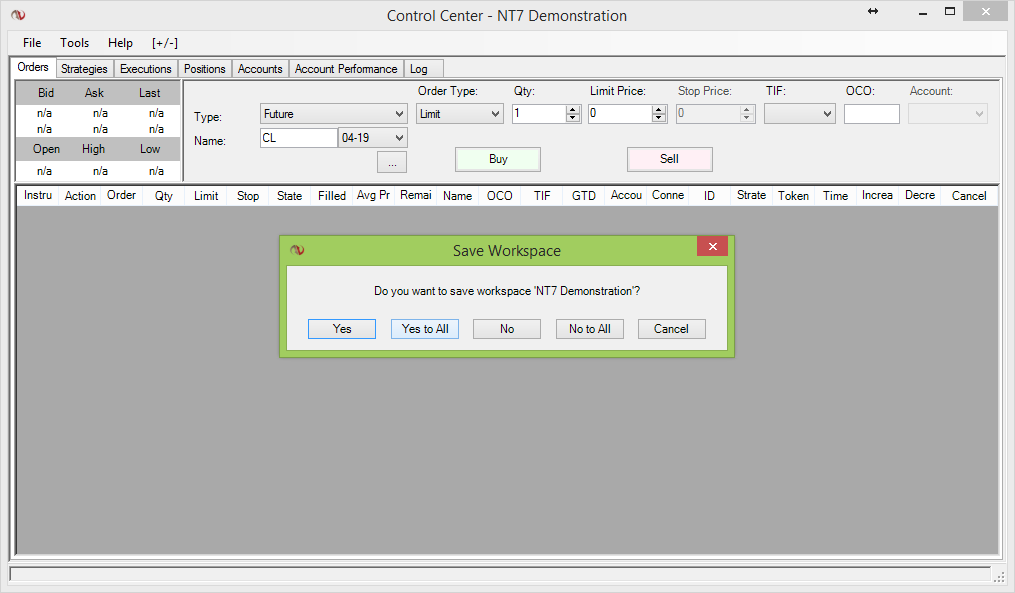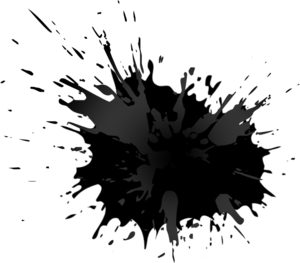You will need to validate your indicator in order to use it on a chart. With the DATA SERIES WINDOW still open, go to the top right section labeled: PERIOD, there you will modify the TYPE. To modify the TYPE, click on MINUTE (to the right of TYPE) to enable the drop down menu.
Selecting an Instrument
In the drop down menu scroll down to locate the indicator: TOMbars. Click on TOMbars.
Your Validation Code
For this next step you will need your The Oil Well 3 (TOW3) validation Code provided below.
IMPORTANT: If you have more than one machine ID activated, then pay close attention to which code is assigned to which machine ID.
Entering Your Validation Code
You can enter the validation by copy & pasting.
Validation Code - Copying
Simply DOUBLE CLICK on the Code, to highlight. Once it is highlighted you may copy it one of two ways:
Either way will copy whats highlighted.
Now to Enter the Validation Code
In the PERIOD section, look for the row labeled: BRICK SIZE. By default it is set to 5. You will enter the Code here. Remove the 5 and enter (paste) the Code - be careful to not add any blank spaces before or after the code, this will make the validation process not work correctly.
Pasting the Validation Code
You can paste the code one of 2 ways:
Completing the Validation Process
After you've entered the Code, on the bottom left of the DATA SERIES window is the OK button. Click OK to close the window. This will also trigger the chart to pull the data feed from your provider and populate the chart with candles.