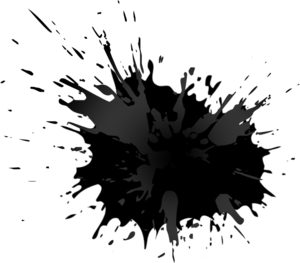DOWNLOAD & INSTALL
Step 1 : Download the .ZIP File(s)
REMEMBER!!! NEVER OPEN OR UNZIP ANY OF THE .ZIP FILE(S).
Step 2
OPEN NINJATRADER 7
Step 3
FOLLOW THE IMPORT INSTRUCTIONS
Import Instructions for Power Pack
Step 4
CLOSE NINJATRADER 7
Step 5
INSTALL KSTRAT CHART TEMPLATES
Import Instructions for TEMPLATES
How To Use Your LTE Power Pack
The LTE Power Pack updates two indicators, adds a KStrat and adds an indicator to the LTE tools you already have. We’ve also simplified the indicators where possible and given you chart templates for each KStrat to make setting them up as easy as possible.
THE POWER PACK CONTAINS:
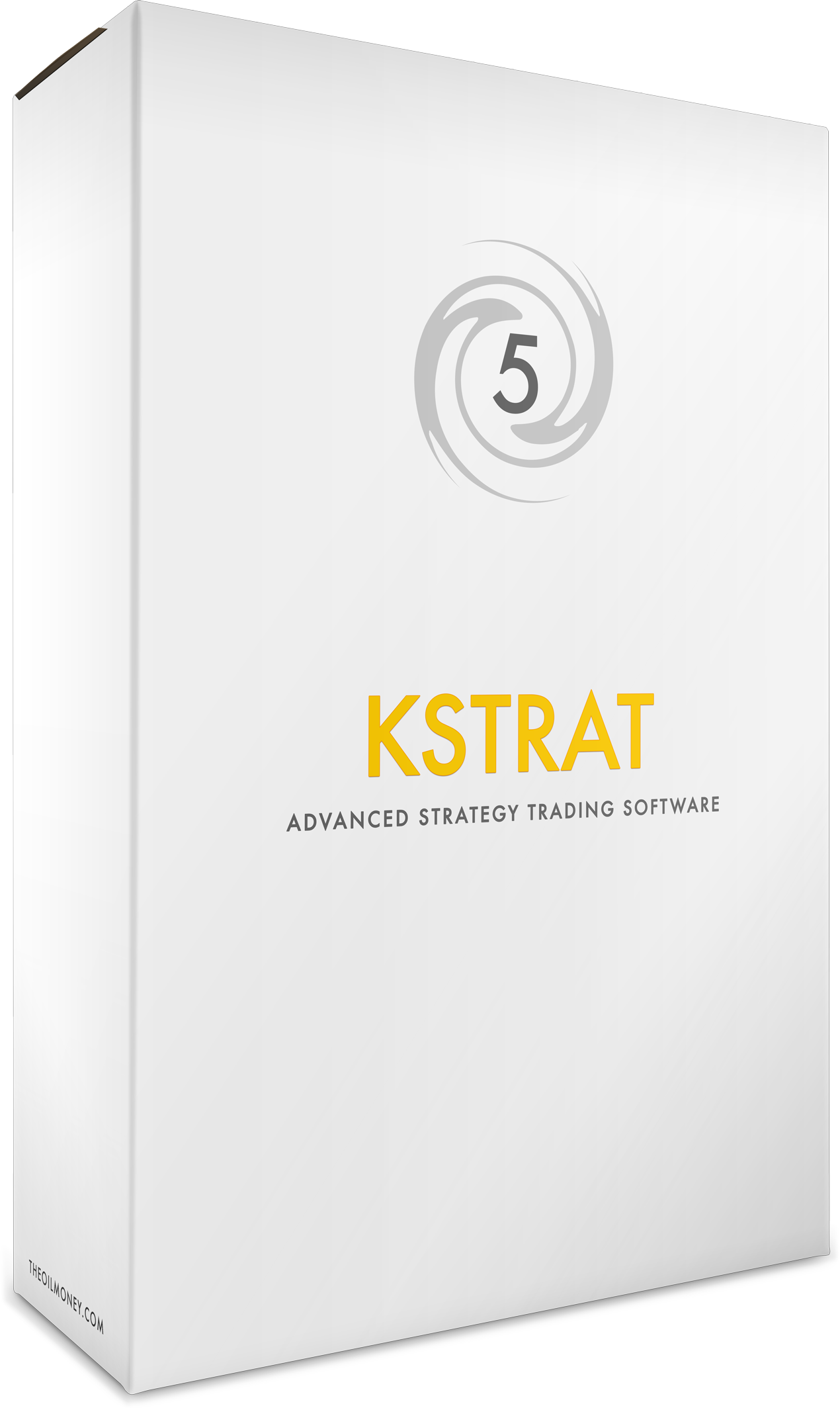
KStrat5 puts the algorithm for PivotScalper2 in to a KStrat. This new KStrat is good for longer term solidly trending markets.
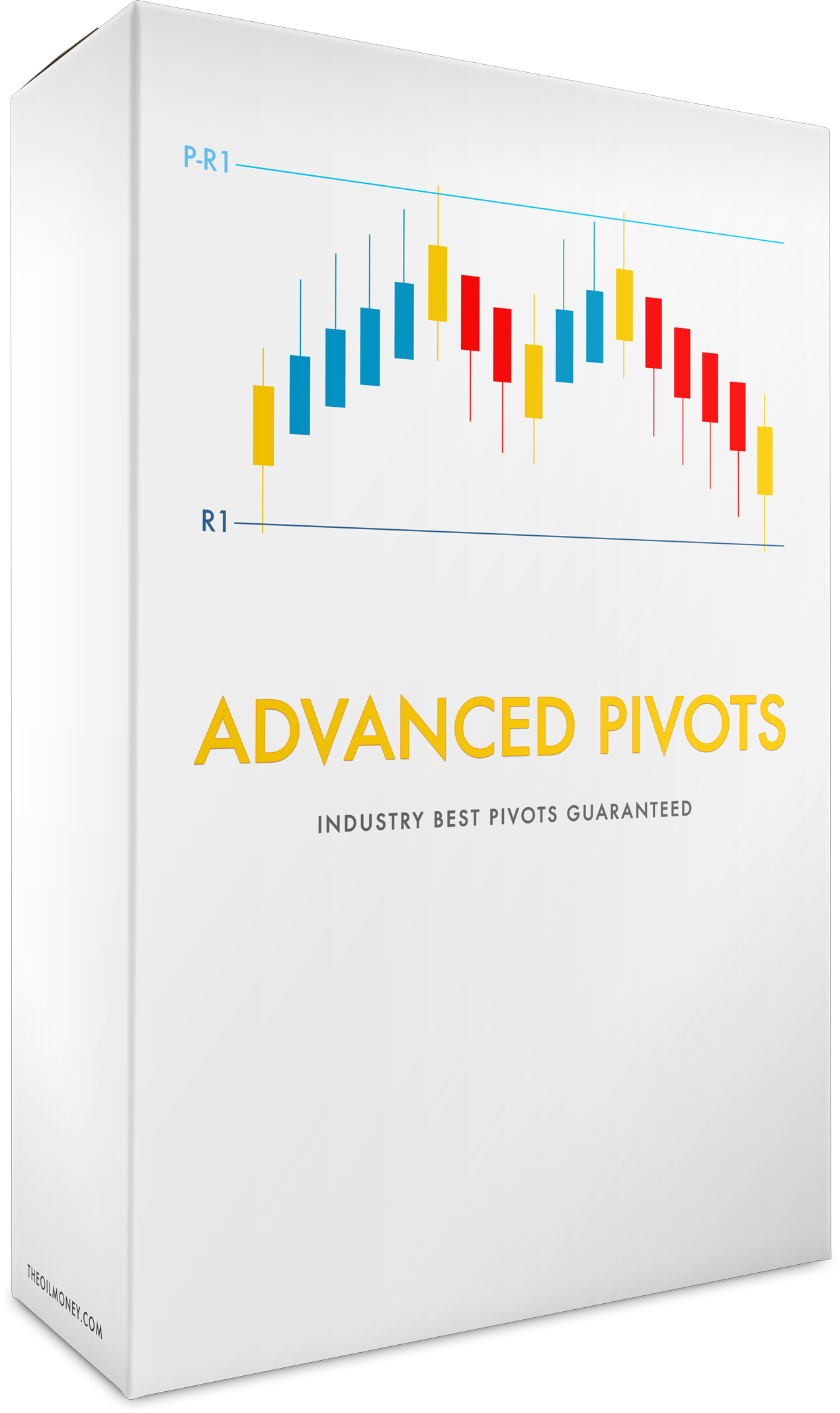
Advanced Pivots. This is an upgrade to the Pivots indicator that comes with NinjaTrader. This indicator provides Floor Trader numbers based on the last two trading days. These numbers are calculated and have the remarkable ability to show where price will get support or resistance and make reversals.
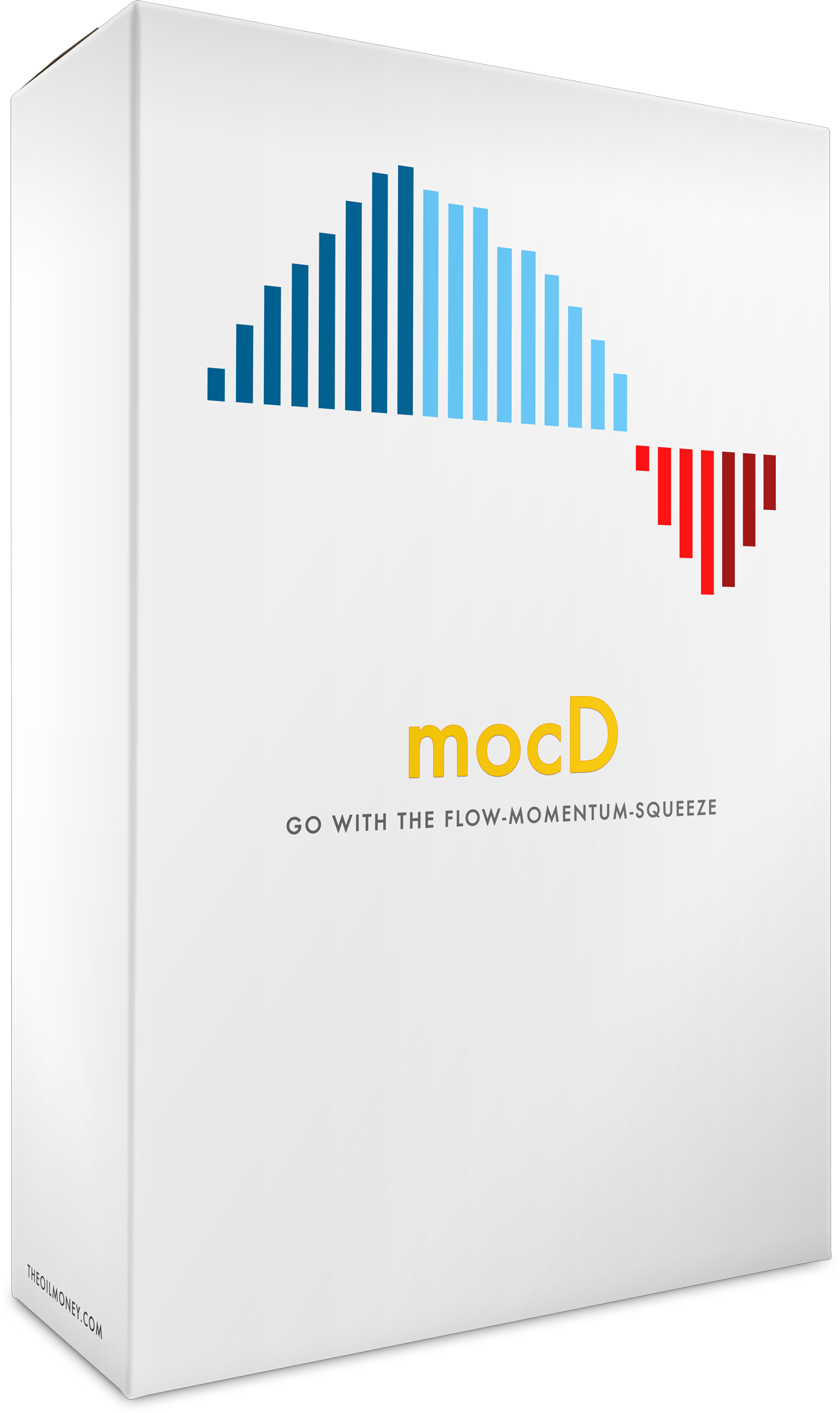
MOCD (Momentum Oscillator with Congestion and Divergence). This indicator is a reproduction of the KSqueeze indicator introduced in the Live Trading Events. This version removes a few confusing options and otherwise functions exactly like KSqueeze did. Use this indicator to see price moment, divergence and congestion.
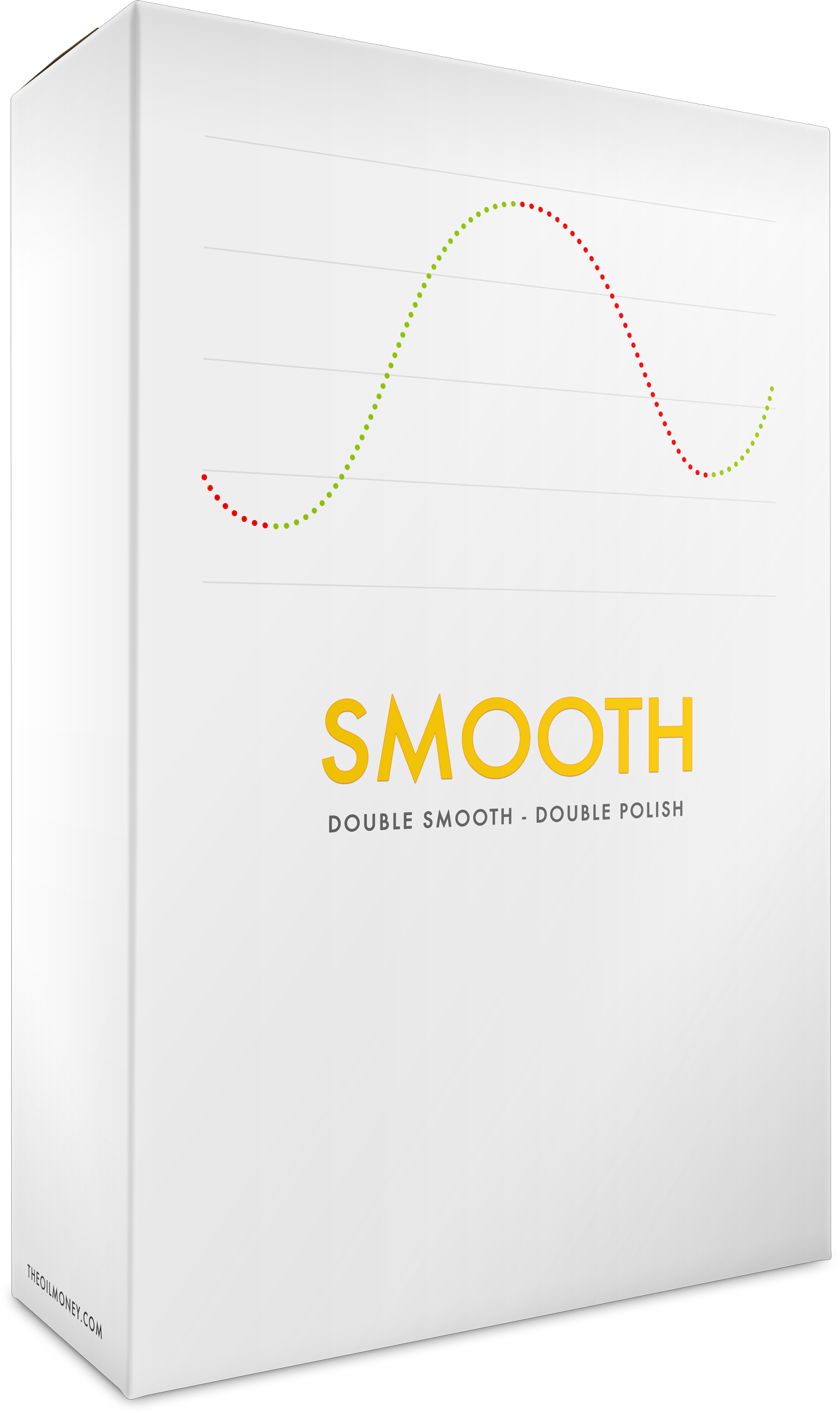
Smooth. This is our take on the anaDoubleSmoothedStochastics. We’ve rename it so as not to get confused with the similar indicator that comes with NinjaTrader and built it with default settings that integrate with our templates so you can get on with your KStrat trading and not have to mess with configuring NinjaTrader. This indicator provides a good way to look at market volatility and if it’s reaching overbought or oversold levels.
Templates. You now have a template that corresponds to each KStrat. This will allow you to quickly setup a chart for a KStrat. Of course you may wish to change the settings in the template and these templates will simply give you a good starting point.
NINJATRADER 7
GETTING STARTED:
By now you should have installed the templates and new indicators and KStrat5. To get started using any of the KStrats, just open a new chart, select the instrument you want, set the session to 24/7 and select the template corresponding to the KStrat you wish to use.
Next you will need to add the KStrat to your chart. You can right click your chart and select Strategies or select the ![]() icon in your chart. If these options are not available, you need to start your data feed and/or turn off the Chart Trader (toolbar icon
icon in your chart. If these options are not available, you need to start your data feed and/or turn off the Chart Trader (toolbar icon ![]() ) on your chart.
) on your chart.
If you’re rusty on the KStrats, please refer to the LTE section of TheOilMoney website. There you will find complete instructions on installing the individual KStrats, how to configure them manually and a wealth of information on how to use them and under what conditions.
Now that you have a lifetime license to these tools you also have our commitment to keep the tools up to date and working with all of NinjaTrader’s supported platforms.